电脑扫描文件怎么弄(打印机扫描文件到电脑详细步骤)
打印机不仅可以输出纸质文件,还具备强大的扫描功能,可以将纸质文件快速转换为电子格式。下面新买网小编将介绍如何使用打印机将文件扫描到电脑中,提供了详细的步骤和注意事项,帮助读者利用打印机方便地进行文档数字化。
亮点
1. 直接回答问题:如何使用打印机将文件扫描到电脑中。
2. 详细介绍打印机扫描文件到电脑的步骤和注意事项。
3. 强调打印机扫描功能的便利性和文档数字化的重要性。

打印机扫描文件到电脑
一、打印机扫描文件到电脑的步骤
将文件扫描到电脑中是打印机的常见功能之一,以下是一般的操作步骤:
1. 确保打印机已连接到电脑,并且具备扫描功能。通常,打印机上会有一个扫描按钮或触摸屏上有相应的扫描选项。
2. 将要扫描的文件放置在打印机的扫描台上或自动进纸器中,根据需要调整文件的位置和方向。
3. 在电脑上打开扫描软件,通常可以在开始菜单或任务栏中找到。选择“扫描”选项或类似的命令。
4. 在扫描软件中,选择扫描设置,例如文件格式(如PDF或JPEG)、分辨率和目标文件夹等。
5. 点击“扫描”按钮或执行相应的操作,开始扫描过程。
6. 等待扫描完成后,保存文件到电脑上指定的文件夹或位置。
7. 关闭扫描软件和打印机,整理和管理扫描的文件。

二、打印机扫描文件到电脑的注意事项
在使用打印机扫描文件到电脑时,需要注意以下几点:
1. 文件清晰度:确保文件在扫描过程中清晰可辨,可以通过调整扫描设置中的分辨率来提高扫描质量。
2.文件格式:根据需求选择合适的文件格式,如PDF适用于保留文件格式和可搜索文本,JPEG适用于图像保存等。
3. 文件命名:为了方便管理和查找,建议在保存扫描文件时使用有意义的命名,例如添加日期或文件描述。
4. 存储空间:扫描的文件通常会占用一定的存储空间,及时清理和整理扫描文件,避免占用过多的电脑存储空间。
5. 安全性:对于涉及敏感信息的文件,建议采取适当的安全措施,如密码保护或加密,确保文件的安全性。
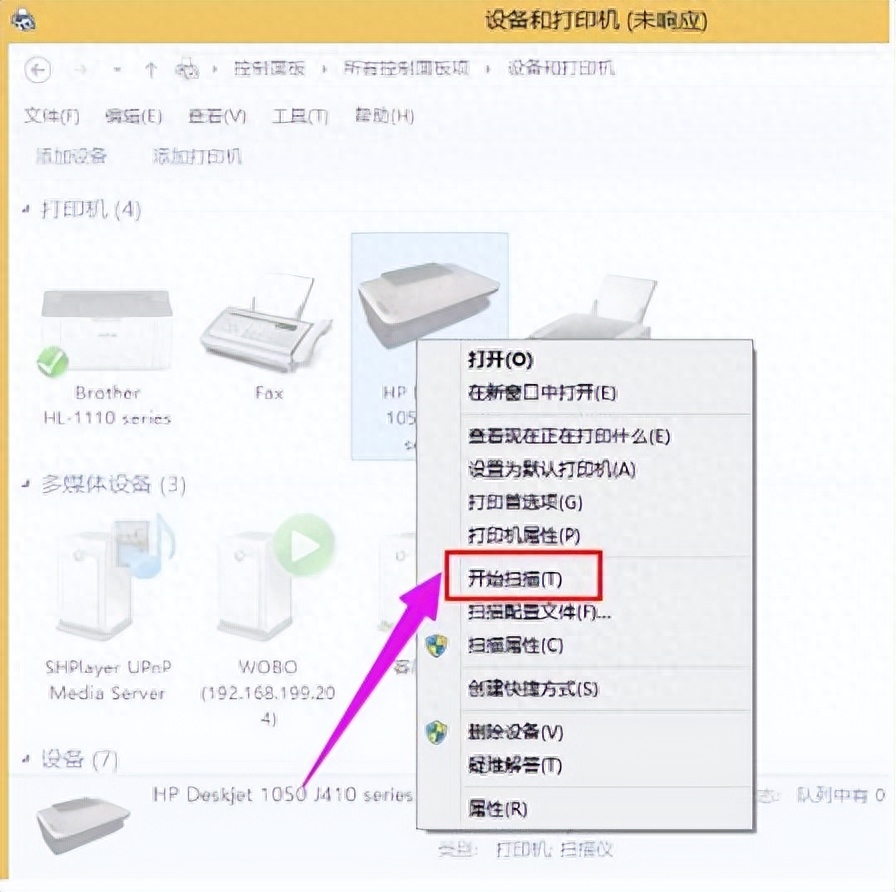
总结
本文介绍了如何使用打印机将文件扫描到电脑中,通过简单的步骤和注意事项,读者可以方便地进行文档数字化,提高工作效率和文件管理的便利性。相关资料和扩展资料提供了更多关于打印机扫描功能的操作说明和优化方法,帮助读者深入了解和探索该功能的更多应用。让我们充分利用打印机的扫描功能,实现纸质文档向电子文件的平滑转换,并推动办公环境的数字化进程。
本文链接:http://xmwpz.cn/sh/414.html
版权声明:本文内容由互联网用户自行发布,该文观点仅代表作者本人。本站仅提供信息存储空间服务,不拥有所有权,不承担相关法律责任。如发现本站有涉嫌抄袭侵权/违法违规的内容, 请联系qq:1442716096举报,一经查实,本站将立刻删除。

