同比增速怎么计算(Excel数据透视表计算环比和同比教程)
老板发给你一份销售数据表,里面包含了2022年和2023年的销售明细数据,现在要让你统计各月份的销量,以及环比和同比数据
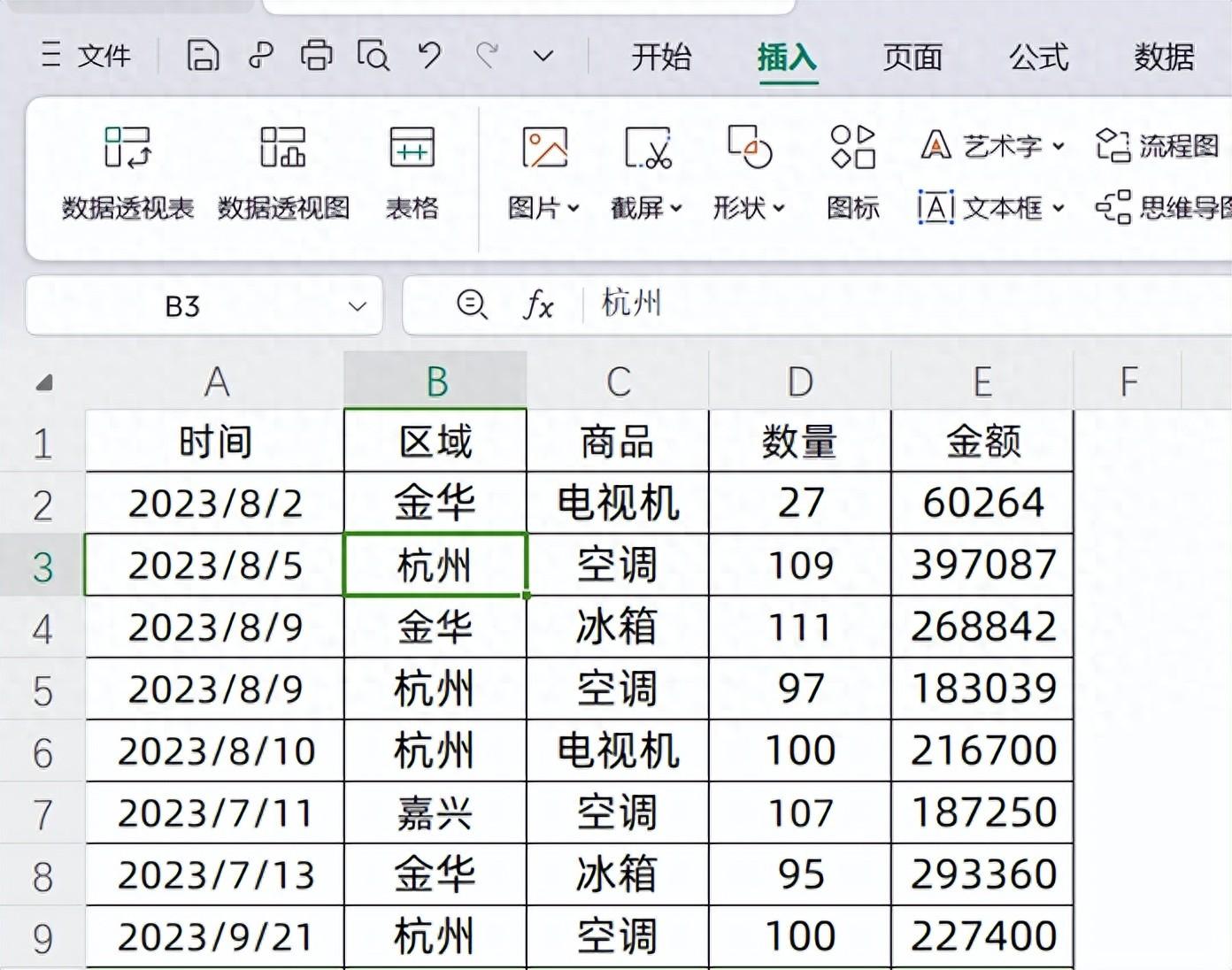
希望得到的显示效果如下:
这统计了各月份的金额数据,同时计算了环比和同比的增长率数据
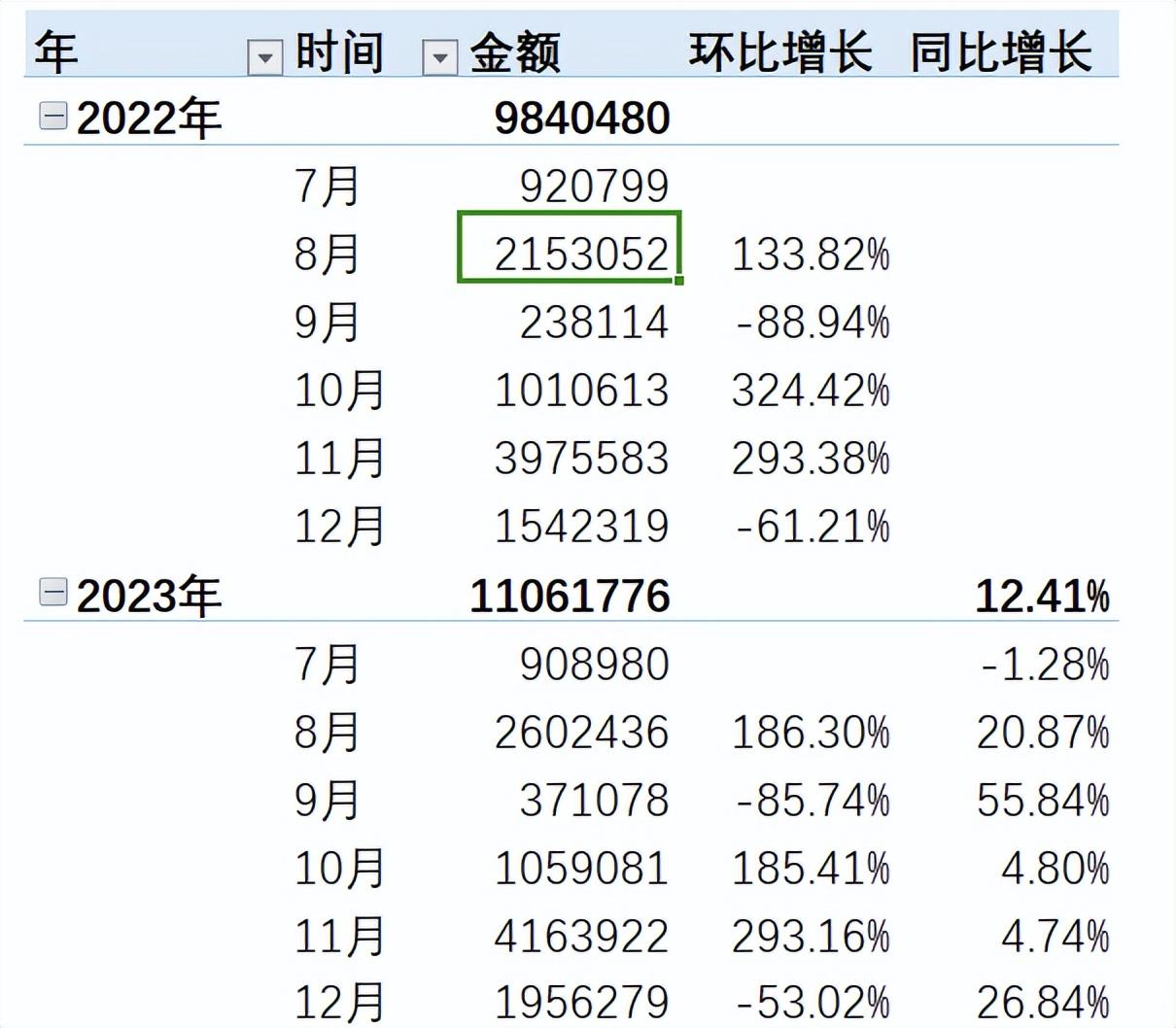
其实用数据透视表,就能快速的得到结果
1、插入数据透视表我们选中数据区域中任一单元格,然后在插入选项卡下,点击数据透视表,将透视表放在现有工作表H2单元格位置
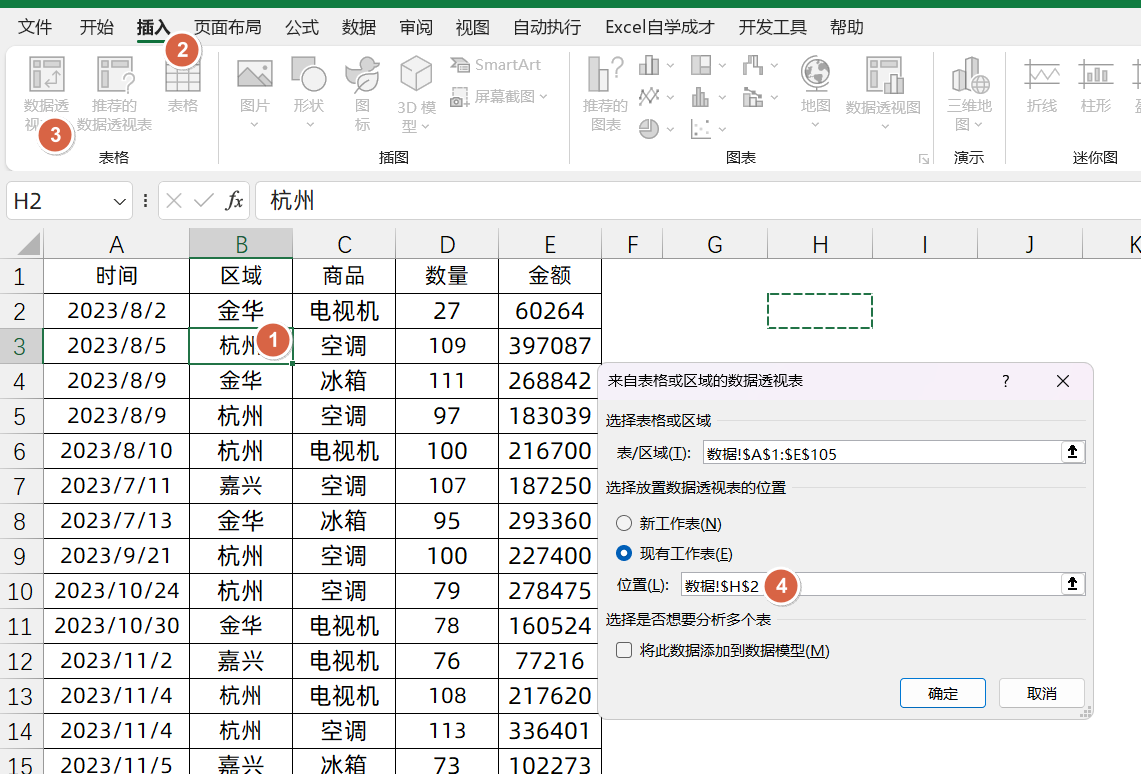
然后我们将时间放在行标签,将金额放在值,得到如下的结果
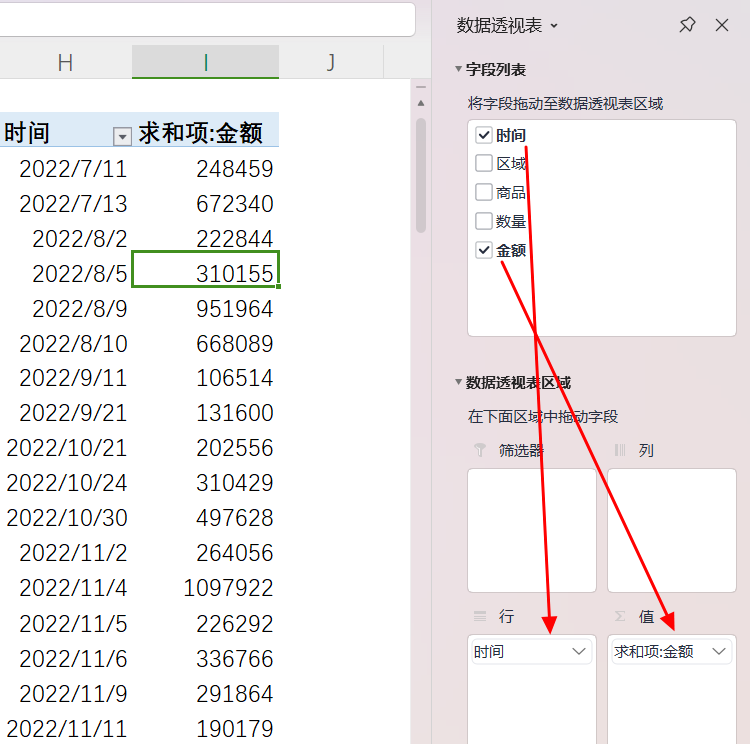 2、处理时间数据
2、处理时间数据 时间数据现在是以日期格式显示出来的,我们想显示为年月展示,把光标放在日期数据上,然后点击数据透视表上方的分析,选择组选择
然后我们选择,年和月(按住CTRL键可以多选)
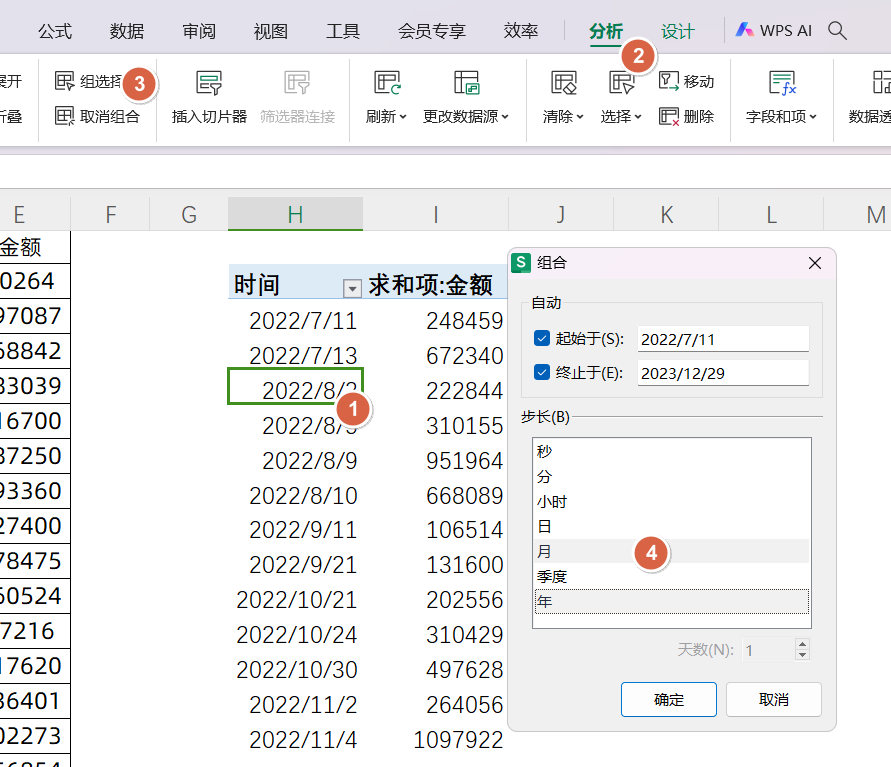
这样我们的透视表就变成 年月显示的效果了:
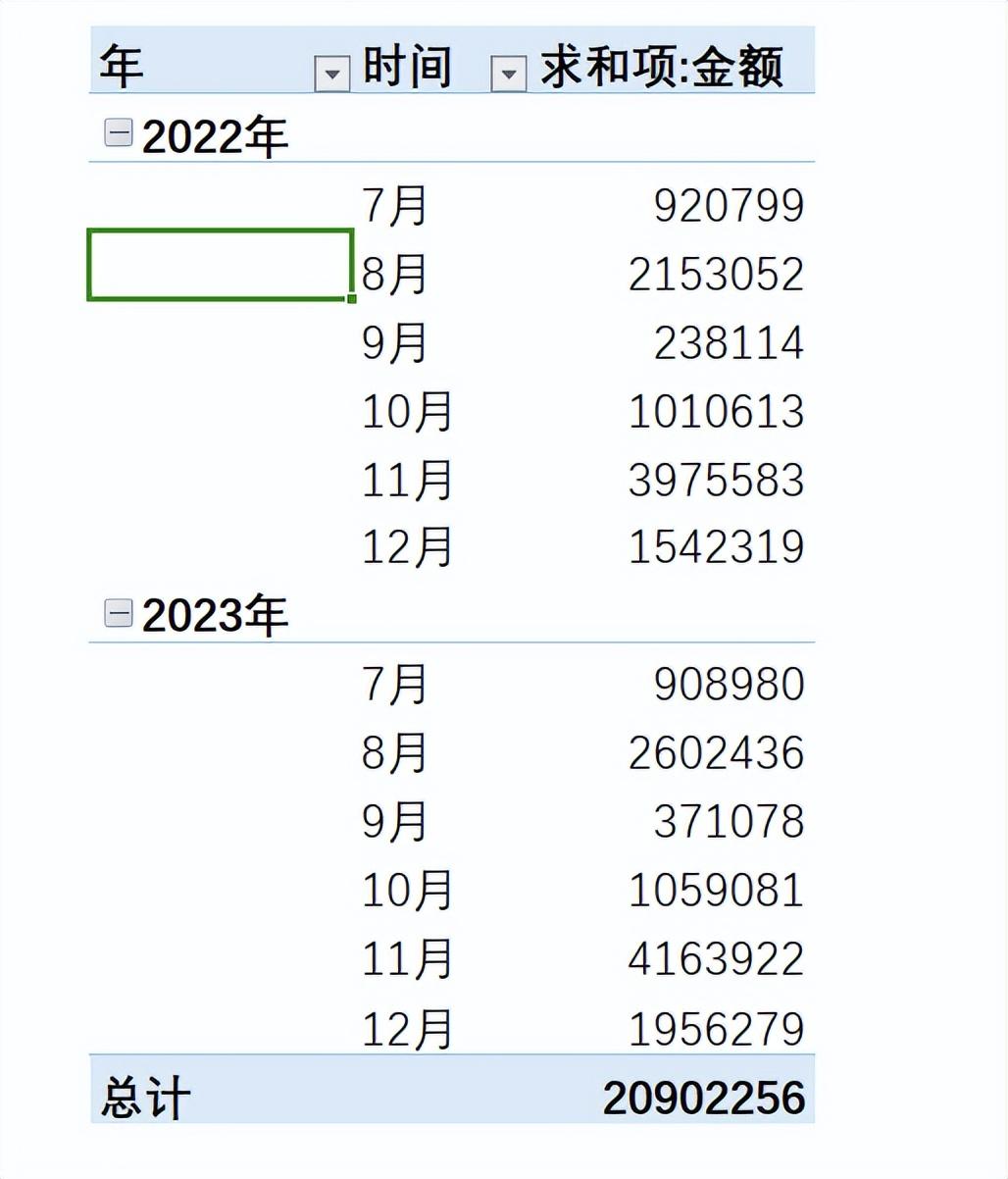 3、同比和环比数据
3、同比和环比数据 然后我们需要将销量字段,再次拖入到透视表的值里面,如下所示
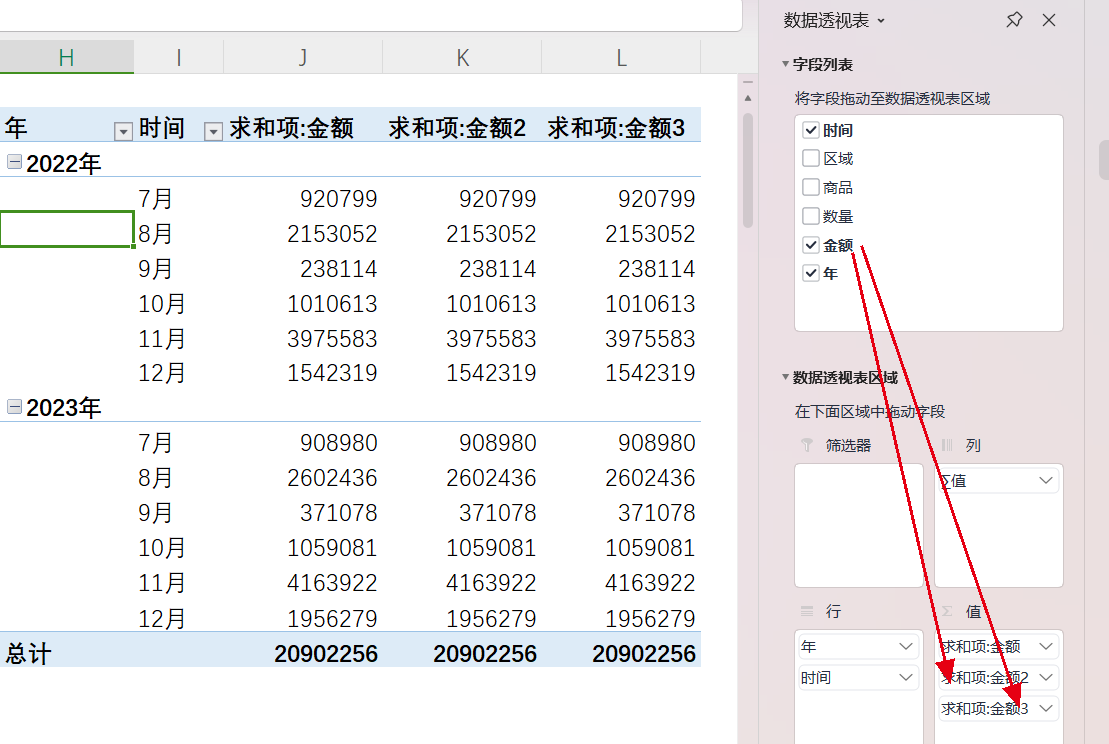
然后我们点击金额2字段,值字段设置
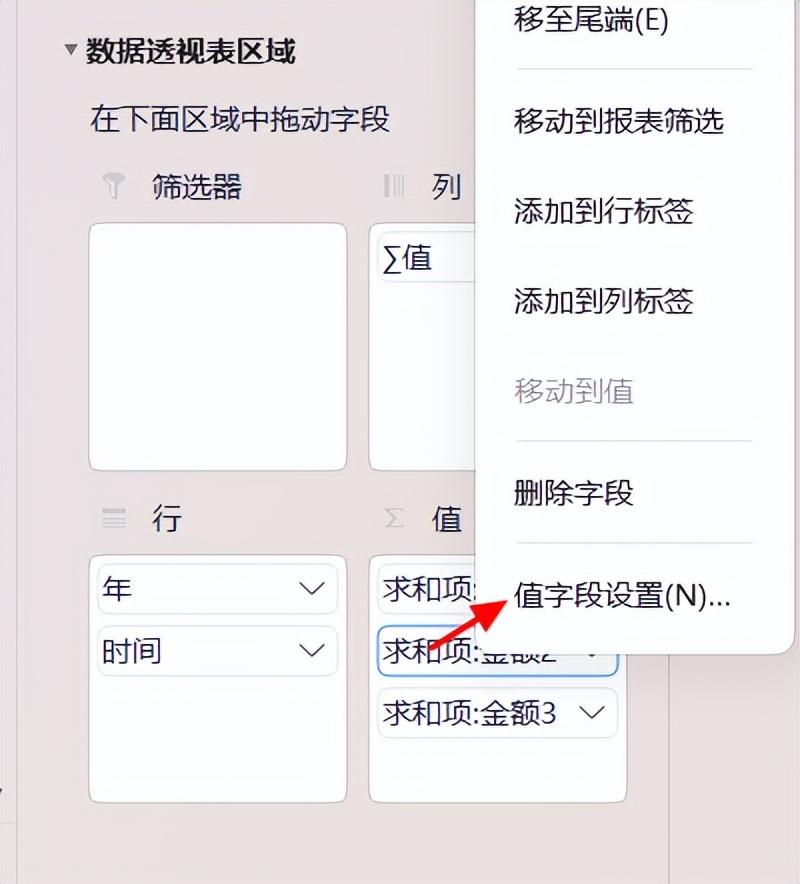
然后我们在值字段设置里面,自定义名称修改成环比金额,将值显示方式,设置成差异百分比,基本项里面,选择上一个
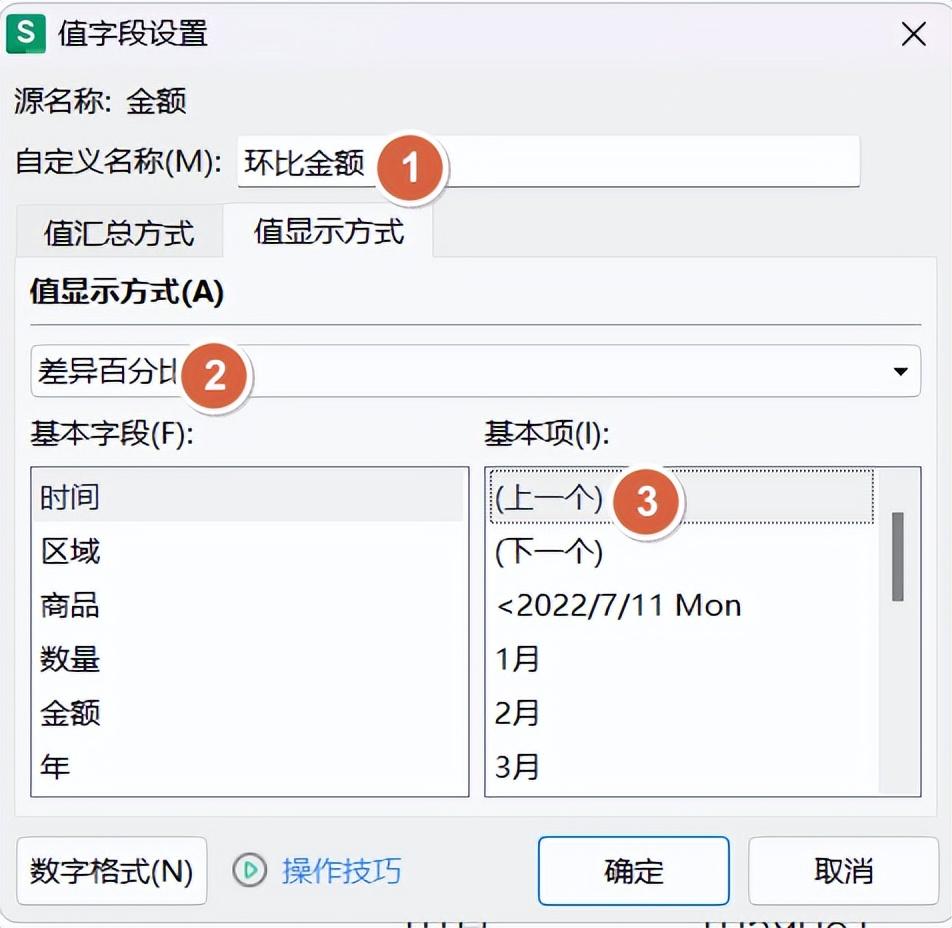
这样就得到了环比数据百分比,如下所示:
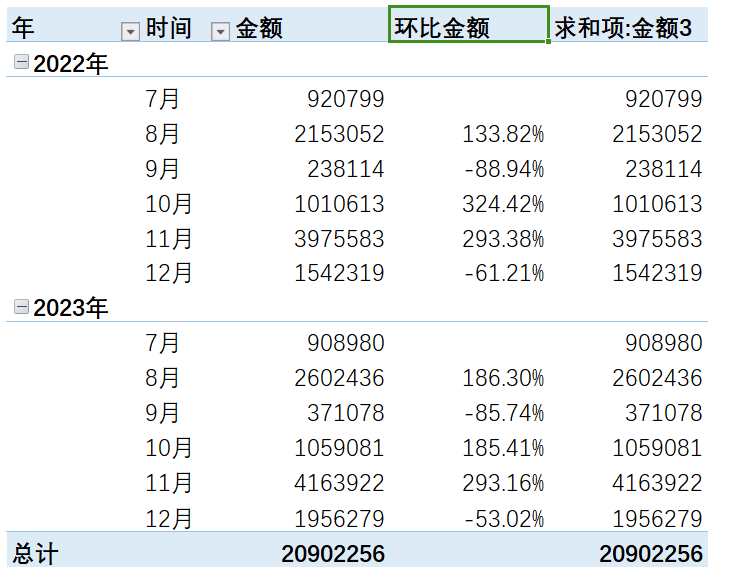
同样的,如果我们要设置环比,也是在值字段设置里面,
在基本字段里面, 选择年份,基本项里面,选择上一个,这样就是对年份数据进行同比了
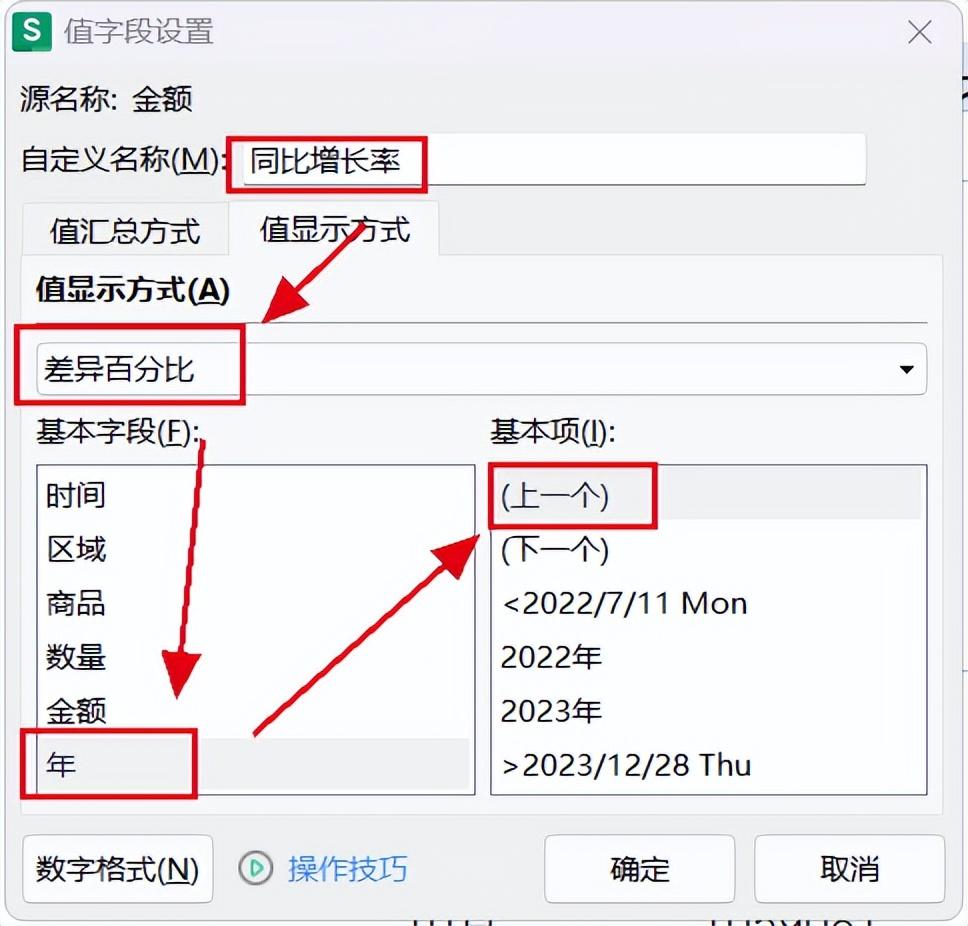
得到最终我们想要的结果:
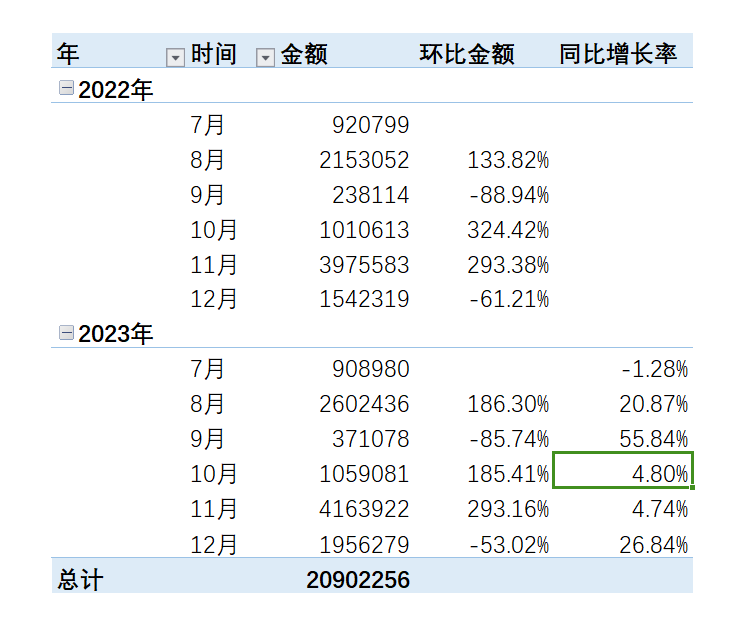
关于这个小技巧,你学会了么?动手试试吧!
 专栏Excel数据透视表视频教程作者:Excel自学成才29.9币1,013人已购查看
专栏Excel数据透视表视频教程作者:Excel自学成才29.9币1,013人已购查看本文链接:http://www.xmwpz.cn/yy/3172.html
版权声明:本文内容由互联网用户自行发布,该文观点仅代表作者本人。本站仅提供信息存储空间服务,不拥有所有权,不承担相关法律责任。如发现本站有涉嫌抄袭侵权/违法违规的内容, 请联系qq:1442716096举报,一经查实,本站将立刻删除。

