explorer.exe无响应桌面卡死怎么办
Explorer.exe是Windows操作系统中的一个关键进程,它负责管理和显示桌面、开始菜单、任务栏以及文件资源管理器。有时我们可能会遇到Explorer.exe无响应和桌面卡死的问题。这种情况下,我们需要采取一些措施来解决问题并恢复正常的桌面功能。
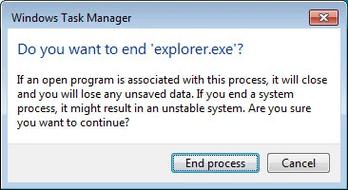
重启Explorer.exe进程
首先,我们可以尝试重启Explorer.exe进程,这通常可以解决许多与桌面卡死相关的问题。以下是重启Explorer.exe的方法:
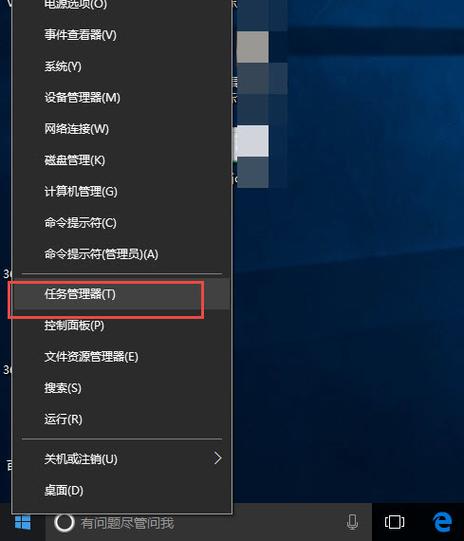
1. 打开任务管理器:按下“Ctrl + Shift + Esc”组合键,或者通过右键点击任务栏并选择“任务管理器”打开任务管理器。
2. 在“进程”选项卡中,找到“Windows资源管理器”或“Explorer.exe”进程。
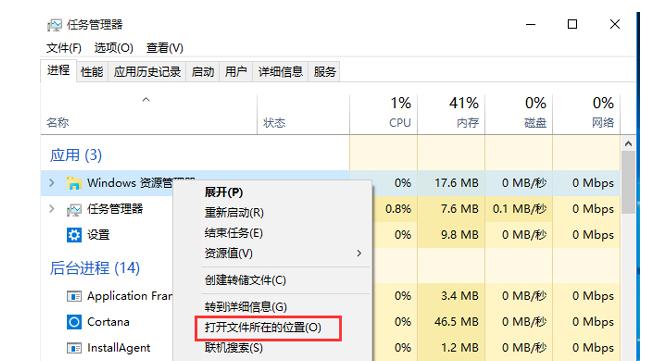
3. 选中该进程,然后点击“结束任务”。
4. 在任务管理器的左上角,点击“文件”菜单,然后选择“新建任务”。
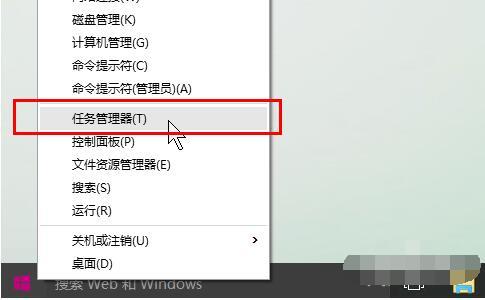
5. 在新建任务对话框中,输入“explorer.exe”,然后按下回车键,这将重新启动Explorer.exe进程。 在大多数情况下,重启Explorer.exe进程后,桌面应该会恢复正常并且不再卡死。
扫描和修复系统文件
如果重启Explorer.exe后问题依然存在,可能是操作系统的关键文件损坏或丢失导致的。我们可以使用系统文件检查工具(SFC)来扫描和修复系统文件。以下是使用SFC命令的步骤:
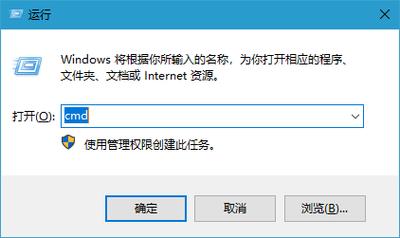
1. 打开命令提示符:按下“Win + R”组合键,输入“cmd”并按下回车键打开命令提示符窗口。
2. 输入以下命令并按下回车键:sfc /scannow
3. 系统文件检查工具将开始扫描系统文件并自动修复任何发现的问题。这个过程可能需要一些时间,请耐心等待。 完成后,重启计算机并检查桌面是否恢复正常。
禁用或卸载问题程序或扩展
有时,特定的程序或扩展可能会与Explorer.exe进程冲突,导致桌面卡死。在这种情况下,您可以尝试禁用或卸载这些问题程序或扩展。以下是如何禁用或卸载程序或扩展的步骤:
1. 打开任务管理器:按下“Ctrl + Shift + Esc”组合键,或者通过右键点击任务栏并选择“任务管理器”打开任务管理器。
2. 在“启动”选项卡中,禁用任何您认为可能引起问题的程序。只需右键点击程序,并选择“禁用”。注意:禁用程序不会卸载它,只是阻止它在系统启动时自动运行。 3. 如果您知道问题是由特定的程序或扩展引起的,请尝试卸载该程序。您可以通过“控制面板”中的“程序和功能”选项找到并卸载软件。
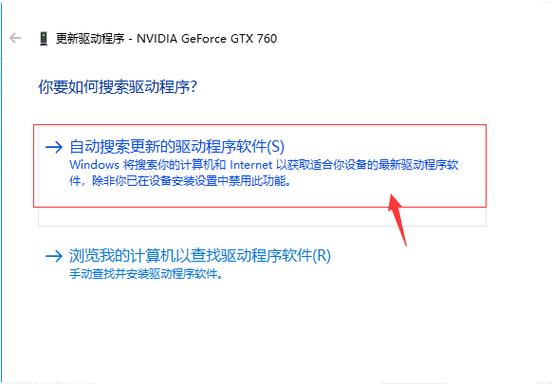
更新操作系统和驱动程序
确保您的操作系统和驱动程序是最新的也是十分重要的。过时的操作系统和驱动程序可能会导致与Explorer.exe进程相关的问题。您可以按照以下步骤更新操作系统和驱动程序:
1. 打开Windows设置:按下“Win + I”组合键打开Windows设置。
2. 点击“更新和安全”选项。
3. 在“Windows更新”选项卡中,点击“检查更新”按钮,系统将检查并提供可用的更新。
4. 安装所有可用的更新,并重启计算机。 除了更新操作系统,还应确保所有驱动程序都是最新版本。您可以通过访问计算机制造商的官方网站或使用设备管理器来更新驱动程序。
本文链接:http://www.xmwpz.cn/bk/1974.html
版权声明:本文内容由互联网用户自行发布,该文观点仅代表作者本人。本站仅提供信息存储空间服务,不拥有所有权,不承担相关法律责任。如发现本站有涉嫌抄袭侵权/违法违规的内容, 请联系qq:1442716096举报,一经查实,本站将立刻删除。

